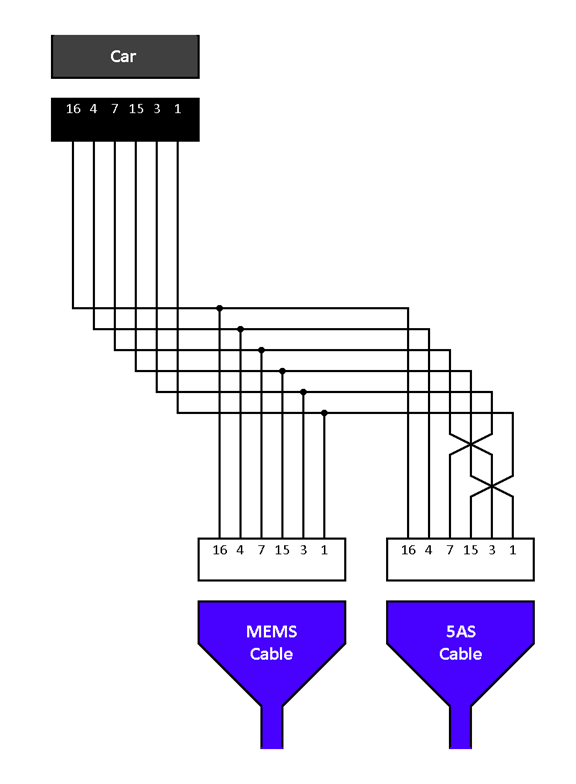Support Added for the Lucas 5AS
Immobiliser
Download
Link: https://andrewrevill.co.uk/Downloads/MEMSTools.zip
As of Version 7.91, MEMS Mapper now
supports the Lucas 5AS immobiliser.
Having recently added support for the
earlier families of MEMS ECUs, I decided for completeness would add support for
the Lucas 5AS immobiliser. Some years ago, I did a lot of work deciphering the
internals of this immobiliser, but I didnít get around to working out the
communications protocols it uses. Now, armed with the knowledge gained from
work on the ECUs and helped by work done by James Portman at rovermems.com, I
decided I was in a position to do a proper job of supporting the immobiliser to
the same level as the ECU families.
One of the most useful features available
is the ability to PAIR KEY FOBS WITH THE IMMOBILISER.
The Lucas 5AS Tools Application
You can simply select the Lucas 5AS
Immobiliser from the list of ECU families:
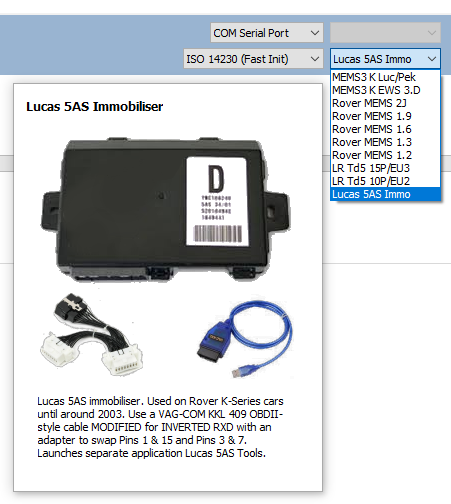
This pops up what looks like a regular
dialog box, but itís actually a separate application that supports the
immobiliser rather than engine ECUs. You will see there are now two application
icons on the taskbar. You can run this application on its own it you want. In
the root folder of the MEMS Tools installation thereís a launcher file Lucas
5AS Tools - For Lucas 5AS Immobilisers Only.exe which you can double-click
to launch it as a standalone application.
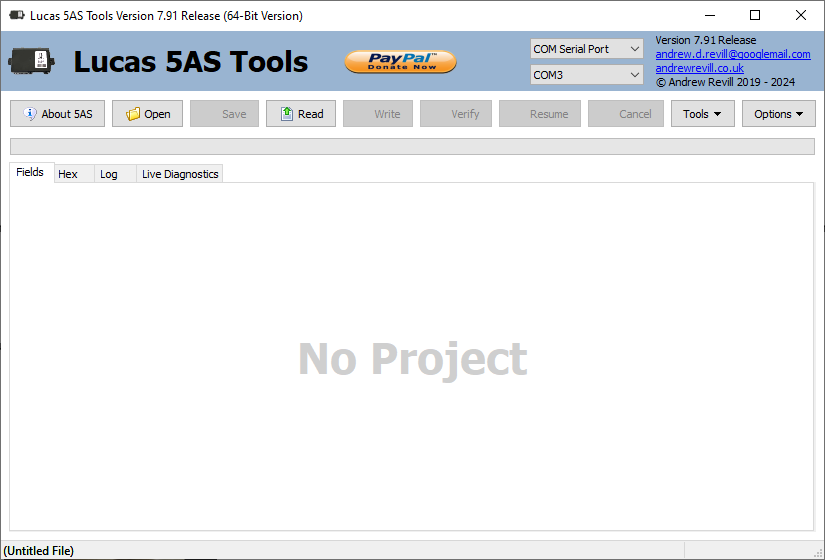
Itís written in very much the same style
as the other applications in my MEMS Tools suite, so if youíre used to MEMS3
Mapper or MEMS Flasher, you will find it all very familiar. If not,
itís very straightforward to find your way around. At the top of the window you
can select the COM port or FTDI device which corresponds to your diagnostic
cable (but see the section on Diagnostic Cable required below, as the
requirements are slightly different to the other ECU families and you will need
a slightly different cable for the Lucas 5AS immobiliser).
∑
The About 5AS
button will connect to the 5AS and display the model name and serial number
(where available Ė some features are only supported on Model Year 98 onwards
units).
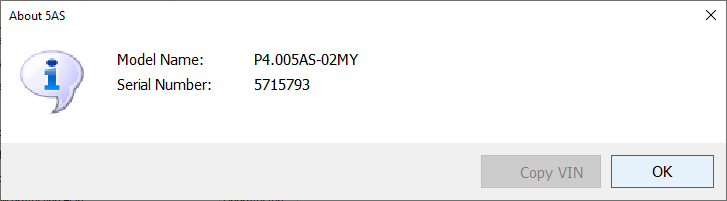
∑
The Read
button enables you to read the setting memory from a 5AS, after which you can
edit the various settings in the Fields tab:
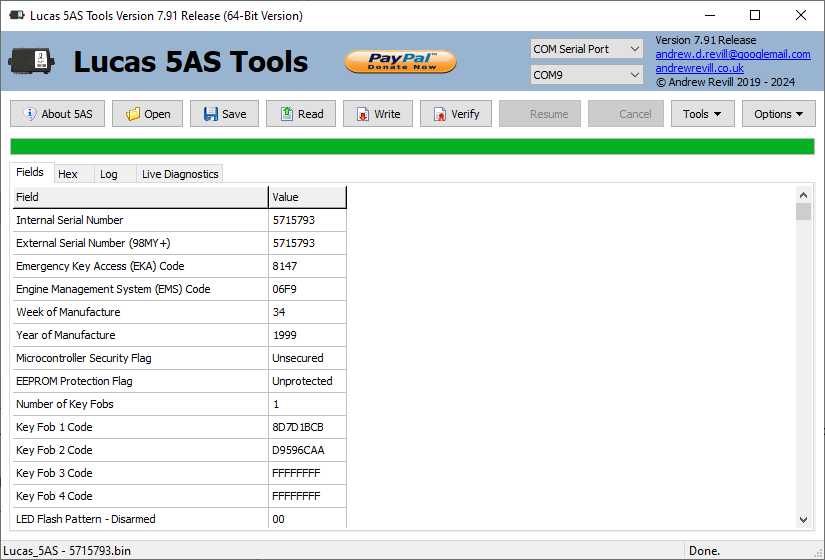
∑
The Verify
button allows you to compare the current project with the contents of the 5AS.
This lets you check whether the file was read or written correctly (the
messages sent between the PC and 5AS do not include any kind of checksum, so
although they are generally reliable itís always a good idea to verify).
∑
The Write
button allows you to write modified settings back to a 5AS.
∑
The Save and
Open buttons allow you to save 5AS projects to file, or open a
previously saved project.
∑
The Hex tab
lets you see the raw hexadecimal data read from the 5AS. You should not
normally edit the data directly, but by changing settings in the Fields
tab. The 5AS isnít entirely tolerant of invalid data being written and it is
possible to brick the units by writing data which it canít understand:
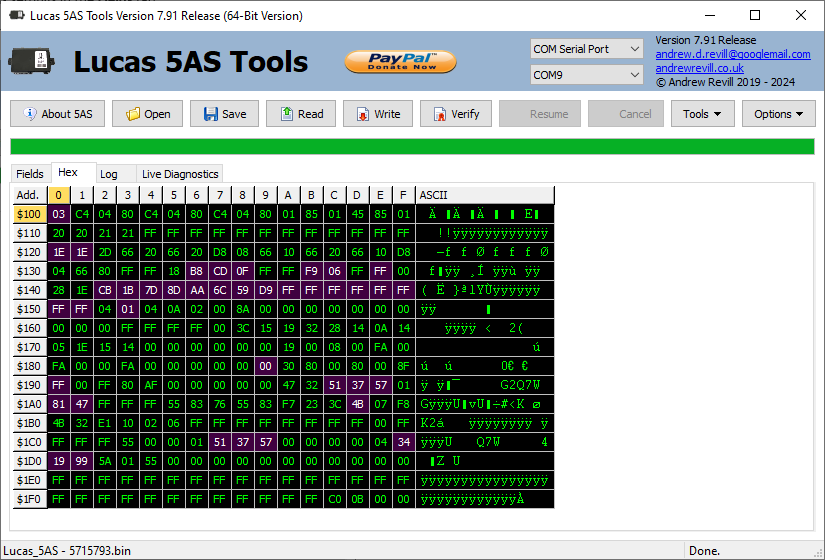
∑
The Log tab
shows the details of the communications between the PC and the 5AS. This can be
helpful in diagnosing communications problems:
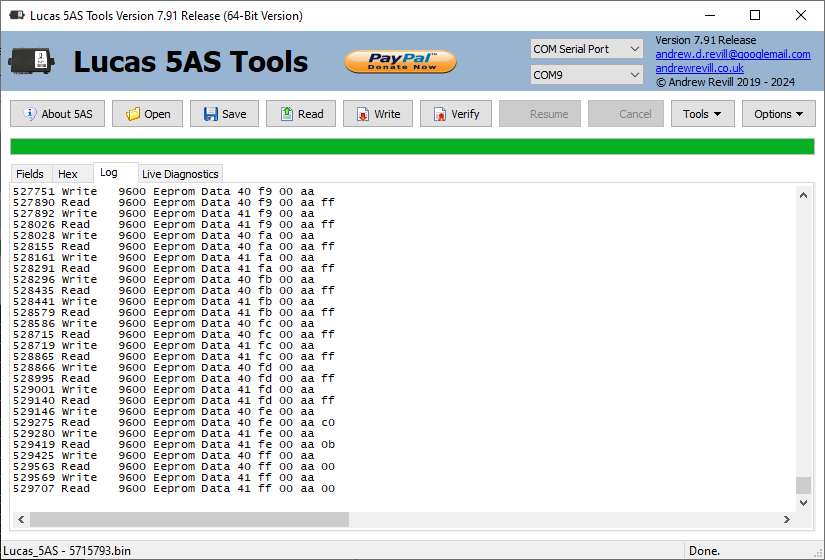
∑
The Live
Diagnostics tab gives you live data from the 5AS. Click the Live
Diagnostics button on this tab to start the live diagnostics running, then
click Done when youíre finished. This includes some fairly static
information such as serial number and Emergency Key Access (EKA) code, but also
a live view of the various switch inputs the 5AS can see. There is also some
live information about the key fobs, including the number of key presses it has
detected from each of the key fobs paired. Note that these counts are only
valid immediately after pressing a key fob button as the fields may be used for
other purposes at other times, but itís useful for testing key fobs for
reliable operation. It also shows the code for the last key fob programmed, but
again this is only valid immediately after programming.
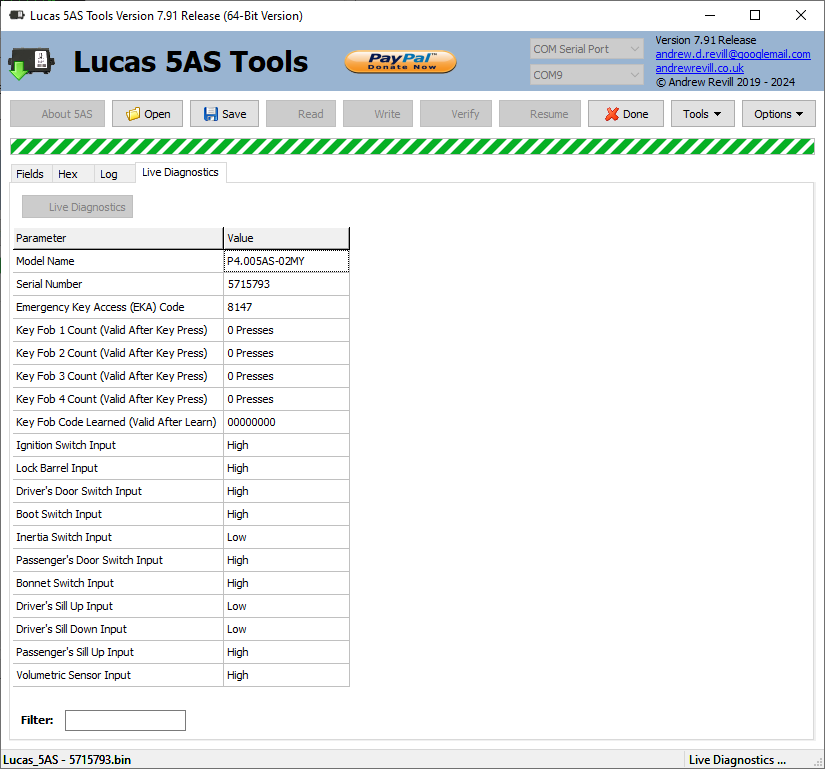
∑
The Tools menu
gives access to a few tools for maintaining the 5AS, namely:
o
About 5AS Ė As described above.
o
EKA Code Ė This reads the Emergency Key Access (EKA) code from the 5AS and
displays instructions on how to use it. Note that if you want to CHANGE the EKA
code, you should read the 5AS, edit the EKA in the Fields tab and write
back to the 5AS:
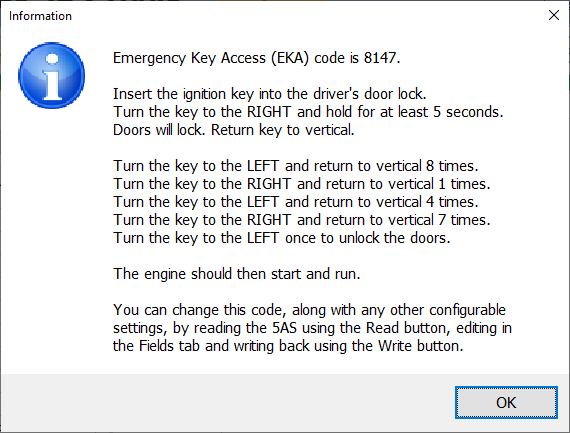
o
EMS Code Ė This reads the code sent to, and learned by, the MEMS ECU. If you
want to want to replace the immobiliser without having to pair it again with
the ECU, you can set the EMS code of the new immobiliser to match that of the
old immobiliser and the ECU will see them as the same unit. The notes on
CHANGING the EKA code above also apply to the EMS code:
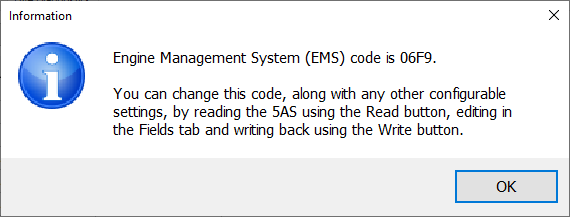
o
Test Outputs Ė This lets you force 5AS outputs ON or OFF for test purposes. In the
example below the 5AS is being told to turn the immobiliser chime (in the
Multifunction Unit of a Rover) and the horn relay ON and the immobiliser
energiser coil OFF.
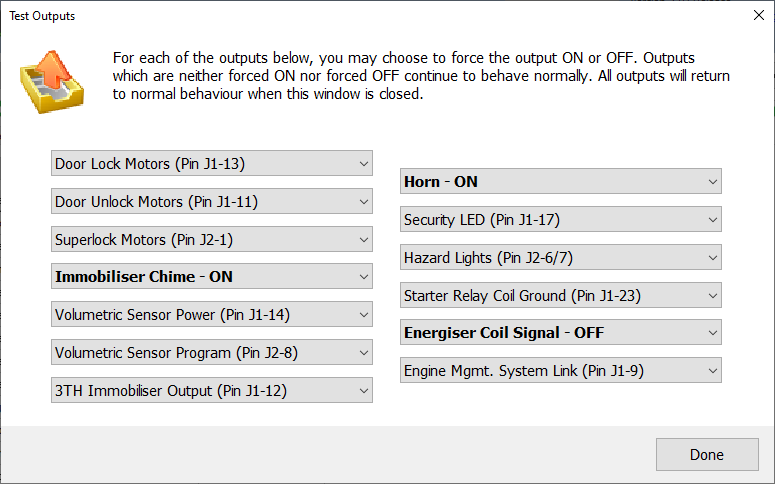
o
Program Key Fobs Ė This allows you to program new or replacement key fobs into the
5AS:
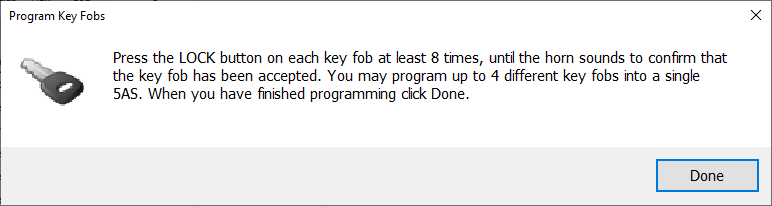
ß
Note that the
programming procedure erases all keys currently paired, so you need to have all
the keys you want paired to the 5AS handy before starting the process.
ß
Press the LOCK
button on each key fob repeatedly and steadily until the horn sounds. This will
normally require 8 presses. If youíve pressed the LOCK button more than 10
times and the horn still hasnít sounded, the key fob is most likely faulty, the
battery in the fob is flat, or the fob is not compatible with the 5AS unit. NB:
On a Caterham the horn circuit is not connected to the 5AS unit, so it WILL NOT
SOUND. Thereís no harm in pressing the LOCK button more than 8 times. So,
in this case Iíd suggest pressing each LOCK button maybe 10 times for good
measure, then testing the key fobs afterwards to make sure they paired
correctly. If you waned to, you could connect a small bulb or 12V LED between
the 12V supply and Pin 8 of the grey plug on the immobiliser; this will then
flash briefly to represent the horn sounding.
ß
When youíve
programmed all of the key fobs you want to use, click Done. You can
program up to 4 key fobs into a single 5AS.
Diagnostic Cable Required
For the later MEMS ECU families, a cheap
a readily available VAG COM KKL 409.1-style cable can be used. However,
communications with the Lucas 5AS immobiliser are a little more complicated and
it does require a special cable. I wanted to keep the requirements cheap and
simple, so Iíve come up with a scheme that lets you convert a regular VAG COM
KKL 409.1-style cable into a 5AS cable very quickly and cheaply. IF YOU
DONíT WANT TO GET INVOLVED IN MODIFYING CABLES THEN JUST ASK ME Ė Iíll happily
supply you with a suitable and cheap 5AS cable. The special requirements
for the diagnostic cable are as follows:
∑
The Lucas 5AS uses
both the regular K Line and the L Line for communications. These are both
supported by KKL cables (which actually means ďK, or K & LĒ) but the 5AS
sends the data back on the L Line logically inverted. A regular KKL cable does
not expect this and cannot read the data. There are two ways of converting the
cable to accept inverted received (RXD) data, depending on the chip your cable
uses, which will normally be an FT232R or a CH340G (the adverts for the cable
usually specify which):
o
If your cable
contains a GENUINE FTDI FT232R chip, you can use the FT_PROG utility
from FTDI here: https://ftdichip.com/utilities/#ft_prog.
Click DEVICES, Scan & Parse to list the FTDI devices
connected, identify the one which corresponds to your cable (if in doubt,
unplug everything else) and then under Hardware Specific, Invert
RS232 Signals check Invert RXD and then click DEVICES, Program.
You should then completely unplug your cable and reconnect it to the PC to make
the new setting take effect (until you do this it will continue to work as
before, as the cable only loads these settings as it powers up).
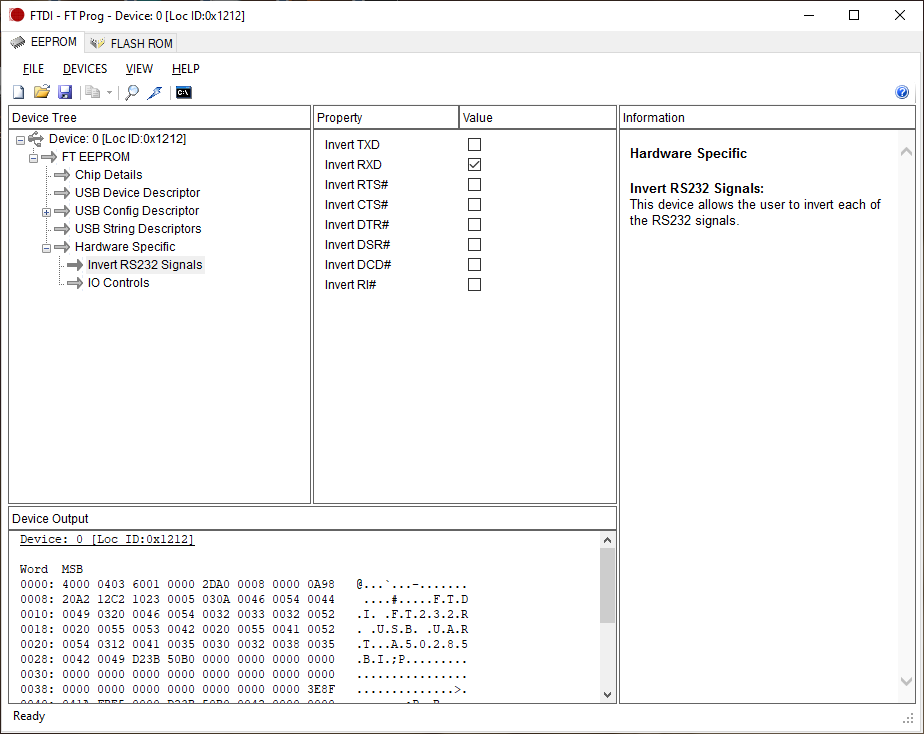
WARNING: Most cheap Chinese cables containing FT232R chips are actually FAKE.
The above will only work with GENUINE FTDI devices. FTDI at one point
released drivers which deliberately and permanently disabled fake chips, and
the fake chip manufacturers responded by making their chips read-only. This
means they usually work for the purpose for which they were intended, but
cannot be programmed as described above. It will appear to work, but if you
read the cable again you will find that nothing has been set. If youíre buying
a cable specially to use with the 5AS, I would recommend buying a cable with a
CH340G chip and using the next option Ö
o
If your cable
contains a CH340G chip, you need to make one tiny modification. Find the CH340G
chip and solder Pin 15 to Pin 16, as shown below. Note the small
dot/indentation in the chip case which marks Pin 1. Pins 15 and 16 are opposite
Pin 1. Make sure that Pin 15 is unconnected first. If Pin 15 appears to have a
connection then you will need to desolder that pin and lift it clear of the
board before soldering to Pin 16, but most boards I have seen leave Pin 15
unconnected.
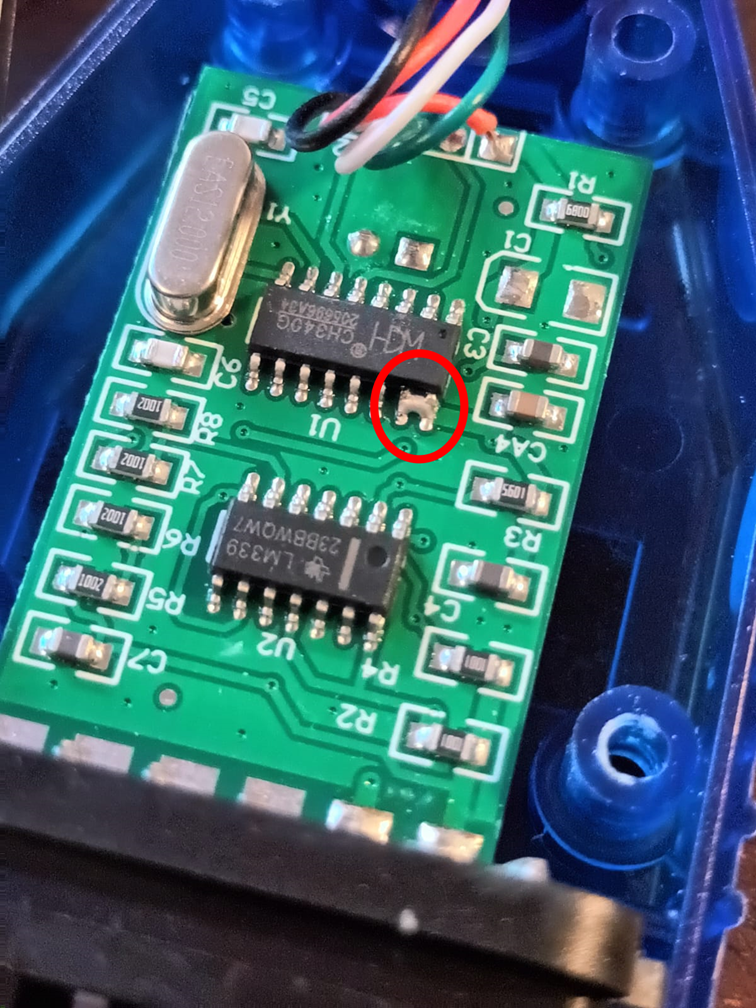
∑
The Lucas 5AS immobiliser
usually uses Pin 3 of the OBDII connector for K Line instead of the usual Pin
7. It uses Pin 1 for L Line instead of the usual Pin 15. This allows the
immobiliser and ECU to be connected to the same OBDII connector. The KKL cable
will be talking to Pin 7 and listening on Pin 15, instead of talking on Pin 3
and listening on Pin 1. The diagram below shows the female OBDII socket as
fitted to the car, seen from the front (or the male OBDII plug as installed on
a cable, seen from the wiring side):
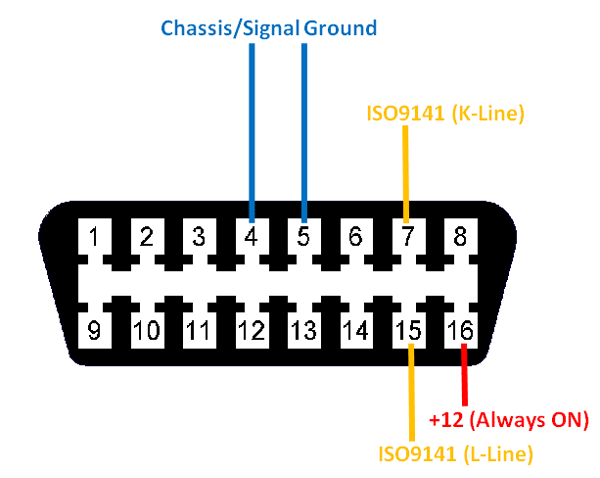
The easiest way to fix this is to buy an OBDII extension cable of this design,
which you can find for sale on eBay, Amazon and AliExpress:

The little secondary locking tabs one either side of the male connectors on
these can easily be popped open as shown below:

This allows the terminals to be removed very easily by lifting the little
plastic locating tangs with a needle or pin as shown below:

All you need to do is remove Pin 3 and Pin 7 and put them back in swapped over,
and similarly remove Pin 1 and Pin 15 and put them back in swapped over. If you
do this only on the white female connector on the end cable (not the one in the
middle), then you have a two-port adapter; the black male connector plugs into
your car, the middle white female connector is for the MEMS ECU cable and the
end white female connector is for the 5AS cable. They should be labelled with
permanent marker or similar each cable will only work in the appropriate port.
You can use this to plug either cable into your car, or even both at the same
time as they will not conflict: